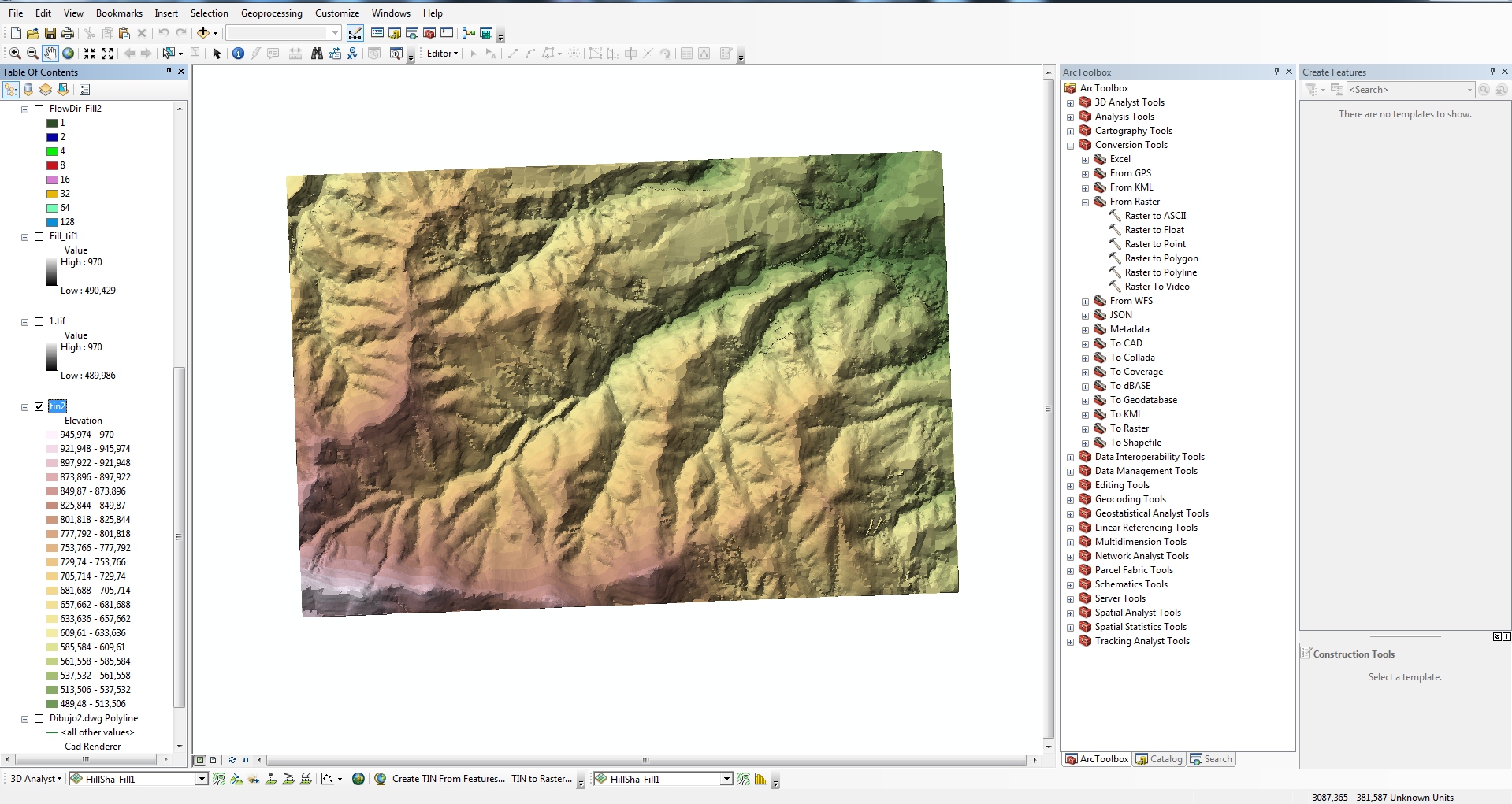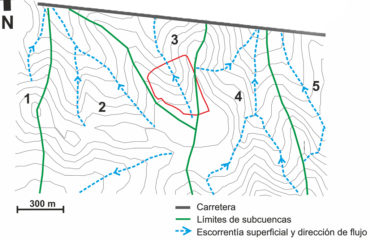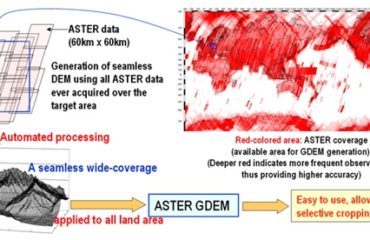Crear un modelo de elevación digital es muy sencillo y directo con ArcGIS, lo interesante es cómo podemos tratar la información a partir de estos modelos.
Para crear un modelo de este tipo, necesitamos crear un archivo TIN, a partir de una imagen ráster descargada (como las GDEM ASTER comentadas en la parte 1), o de una topografía referenciada (al menos con los datos de las elevaciones). La referenciación es importante, ya que existen mapas topográficos no referenciados o conseguidos por otros métodos (SketchUP, Google Earth, escaneos, etc.) donde tendremos que perder el tiempo en marcar las cotas correspondientes, ya que este dato es necesario para que el programa pueda interpolar las elevaciones.
Para adquirir la imagen o el archivo CAD (para adjuntar el CAD hacer doble clic en el archivo, y seleccionar sólo las polilíneas, para así limpiar la exportación. Combiene limpiar de líneas que no sirvan el archivo, para evitar errores en la interpolación, que darán peor aspecto al modelo final), debemos seleccionar add data, y especificar el archivo. Éste se importará a ArcGIS, y podremos empezar a trabajar con el. Los pasos a seguir son diferentes en función de si importamos un archivo CAD o una imagen ráster.
A partir de archivo CAD
Para generar el TIN el paso es muy sencillo, simplemente debemos seleccionar el comando «Create TIN from features» del 3D analyst (recomiendo buscar el comando y personalizar las barras de herramientas para tenerlo a mano y encontrarlo rápidamente).
En este punto señalar que es necesario tener activada la extension 3D analyst para poder utilizar el comando.
Una vez generadas las curvas, sólo debemos hacer clic en Create TIN from features, seleccionar el contorno creado y en height source la pestaña que contenga los datos de elevación (el nombre puede variar según la procedencia del archivo).
A partir de un archivo de imagen
Si tenemos un archivo de imagen (por ejemplo en formato tif) hay que realizar un paso más, pero de manera igualmente sencilla. Éste paso también nos sirve para generar curvas de nivel (es el paso intermedio) de la imagen, lo cual puede sernos de utilidad (podemos generar un mapa topográfico decente añadiendo etiquetas con cotas y demás).
Para generar las curvas de nivel (el programa las llama contours), vamos a 3D Analyst tools, Raster Surface, y Contour. En el input seleccionaremos el ráster, y en contour interval, los metros de espacio que queremos entre curvas de nivel.
Una vez generadas las curvas, sólo debemos hacer clic en Create TIN from features, seleccionar el contorno creado y en height source contour.
Personalización
Finalmente el TIN generado creará automáticamente niveles de colores a partir de las cotas, que podremos personalizar a nuestro gusto en color y rango, así como número de rangos. Podremos escoger modelos de colores que simulen tierra y agua, por ejemplo, para darle un poco de «vista» al modelo creado.
Os dejamos aquí un par de vídeos ejemplo, con los pasos a seguir en ambos casos. Los archivos utilizados se han obtenido del IDE de Aragón (http://idearagon.aragon.es/descargas/#).
 Español
Español  English
English  日本語
日本語